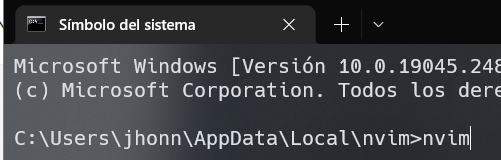COMO CONFIGURAR NEOVIM EN WINDOWS ✅
En el día de hoy les traigo una guía completa para que puedan instalar y configurar Neovim de forma sencilla, esto para programar en cualquier lenguaje, con los plugins necesarios para que nuestra experiencia sea un poco mas agradable. Ya había realizado un video en YouTube con la instalación, pero esta guía tiene la configuración actualizada con la que estoy programando en Java, pero de igual forma funciona para el lenguaje que quieras.
Repositorios usados
language server: https://github.com/neoclide/coc.nvim/wiki/Language-servers
install plug: https://github.com/junegunn/vim-plug
Instalación de Neovim
- Necesitamos descargar e instalar Git, lo puedes conseguir desde su página oficial dando click aquí.
- Damos en Download for windows, y esperamos a que finalice la descarga e iniciamos la instalación, dando en siguiente hasta que nos aparezca Install.
- También necesitaremos descargar Nodejs, lo puedes hacer desde su página oficial dando click aquí.
- Cuando ya tengamos instaldo el Git y el node.js, vamos a la Microsoft Store.
- Estando ubicados en la Microsoft Store, buscamos Windows terminal preview y descargamos esa aplicación.
- Vamos a la página oficial de Chocolatey Software dando click aquí.
- Damos click en Get Started.
- Luego bajamos un poco y copiamos el comando de instalación de Chocolatey para Windows.
- Buscamos Neovim, y copiamos el enlace para descargarlo usando Chocolatey.
Configurar Neovim con plugins
Hasta este momento solo hemos instalado Neovim con todo lo necesario, pero falta configurarlo con los plugins necesarios para poder programar.
- Presionamos la tecla Windows + R y escribimos %appdata% y damos en Enter, quedaremos en esta carpeta.
- Damos click en AppData para regresar a la carpeta anterior de la ruta y entramos en la carpeta llamada Local.
- Cuando estemos en la carpeta Local creamos una carpeta llamada nvim.
- Entramos en la carpeta nvim y creamos una llamada plugged.
- Descargamos el siguiente archivo init.vim y lo pegamos en la carpte nvim quedando algo así.
- Ahora damos click derecho a un lado de la carpeta sin tocar los documentos y damos en Abrir en la versión preliminar de Terminal
- Cuando estemos en la terminal escribimos nvim y damos en Enter.
- Les abrirá el neovim pero sin nada todavía, presionamos en ESC y escribimos :PlugInstall y damos en Enter.
- Se abrirá una ventana y empezará la instalación de todos los Pluigns que tiene el documento init.vim.
- Si alguno de los plugins no instala, vuelven a hacer el paso anterior de :PlugInstall.
- Ahora si quieren que les aparezcan los iconos del lenguaje de programación, deben de instalar una Nerd Fonts, que son fuentes que reconocen más símbolos, pueden buscar algun tutorial de como hacer la instalacion, es muy fácil.
- El paso siguiente es instalar el lenguaje solamente para que neovim haga autocompletado, si queremos que lo pueda compilar debemos tenerlo instalado y agregado a las variables de entorno de Windows.
- En este repositorio van a encontrar varios lenguajes y su forma de instalaro, haciendo click aquí.